Contact Us
If you still have questions or prefer to get help directly from an agent, please submit a request.
Popular topics: Multilogin X, Multilogin 6,
-
Retrieving the token Using the automation token in a workspace Retrieving profile, folder, and workspace IDs Retrieving the user ID Selenium automation example Playwright automation example Puppeteer automation example Logging in to Multilogin automatically Setting up automatic cookie collection Auto-launching the agent Exporting proxy details from profiles Converting external proxy lists into API-ready JSON files Automation FAQ
-
Error: Failed to get IP data: can't connect through proxy Error: Javax.crypto.badpaddingexception: pad block corrupted Status: Update in progress...Loading (1) of 2 components Error: Fingerprint composition failed Connection error due to non-Latin characters in Windows username Error: Mimic/Stealthfox executable is not found Multilogin 6 browser profile shows "Error" in status Can't launch a profile in Multilogin 6 JavaScript error when switching to dark mode in Multilogin 6 Common errors and solutions in Multilogin 6
Application preferences in Multilogin 6
Written by Yana Shcharbina
Updated on October 30th, 2024
Table of contents
The page "My account" contains three sections that will allow you to change your application and default browser profile settings. This article describes the available values and how you can alter them.
My account
In this section, you can do the following:
- Change your account password safely
If you choose to reset your password using the "Forgot password" option, you will encounter an issue described on this page.
- Cancel your subscription
- Check the app logs by clicking "Open logs directory"
This will provide you with more information on the issue you might be experiencing.
- Log out of all Multilogin accounts

Default profile settings
Any changes made in this section are only applied to new profiles. To edit the settings for existing profiles, click on the 3 dots on the right of the profile and choose "Edit".
Default browser type
Here you can set which browser type will be selected by default:
- Mimic is built on Chrome
- Stealthfox is built on Firefox
Choosing between the two is a matter of your personal preference.
Default languages for Mimic and Stealthfox
If you would like your web pages to be displayed in a specific language, you can select it here. Click "Edit" → search your language → drag and drop it at the top of the list on the right. If a web page is available in the selected language, it will be used to display it.
You can also edit this value for a specific profile in "Edit profile" → "Advanced" → "Navigator" → "Languages".
Browser interface language is the same as your OS language. If you would like to change it, the system language on your computer must be changed first.
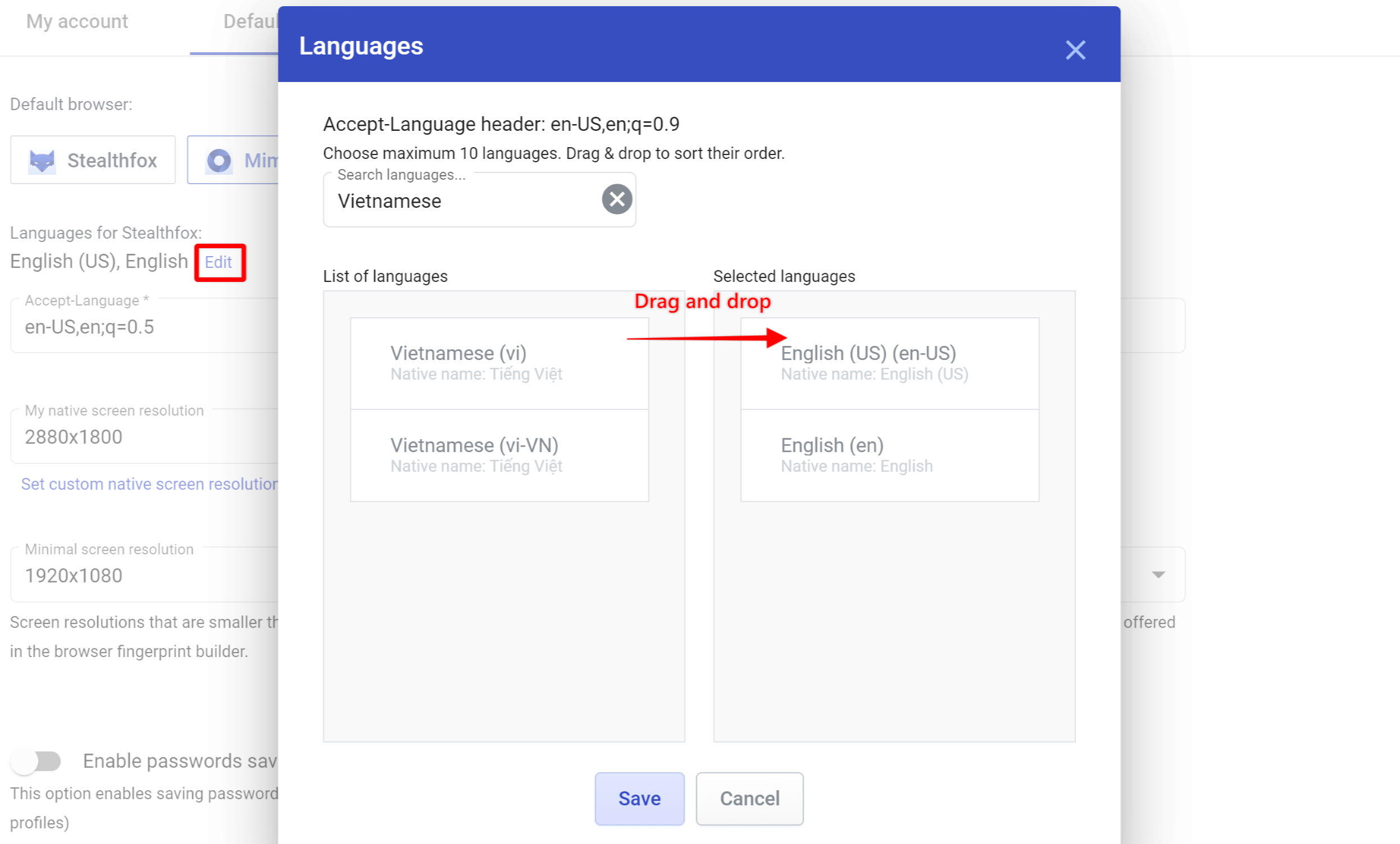
Screen resolution settings
The values you set here will determine the screen resolution (window size) of your browser profiles. The system will automatically select the value between Minimal and Maximal settings during profile creation.
You can also edit this value for a specific profile in "Edit profile" → "Advanced" → "Navigator" → "Screen resolution".
- Native is your original screen resolution (check your computer's screen parameters for Windows and macOS)
If you work in a team, it should be the smallest screen resolution in your team.
- Minimal should be something you are comfortable to work with
- Maximal should not be bigger than Native
Storage options
In this section you can enable or disable passwords, bookmarks and browser history saving for your profiles.
You can also edit this value for a specific profile in "Edit profile" → "Advanced" → "Storage options".
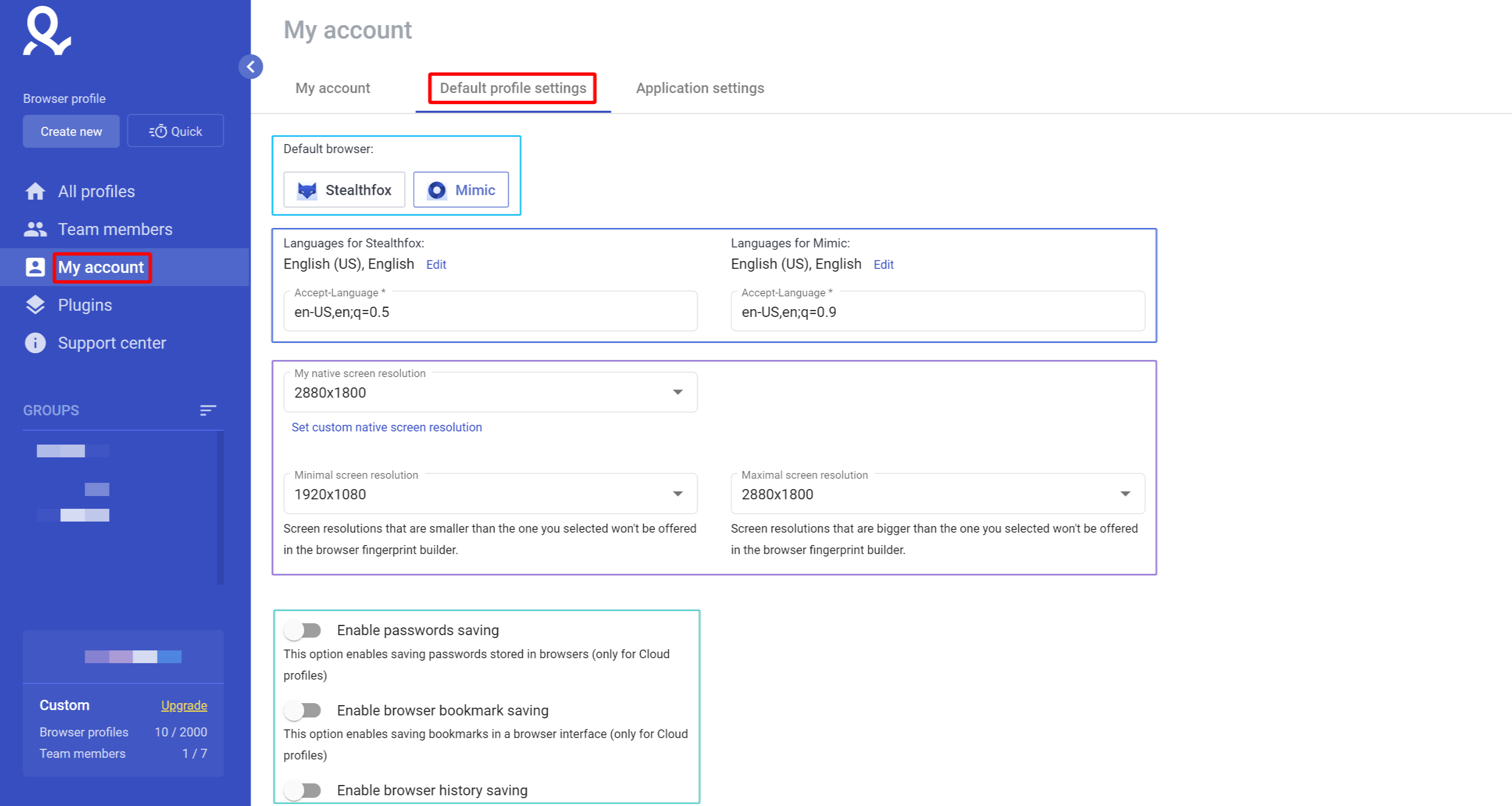
Application settings
In this section, you can select the following values:
- Interface language: English, Russian, Chinese
- Profile update warning: enable or disable a pop-up on every profile update
- Help widget: easily start a chat with support right from the app
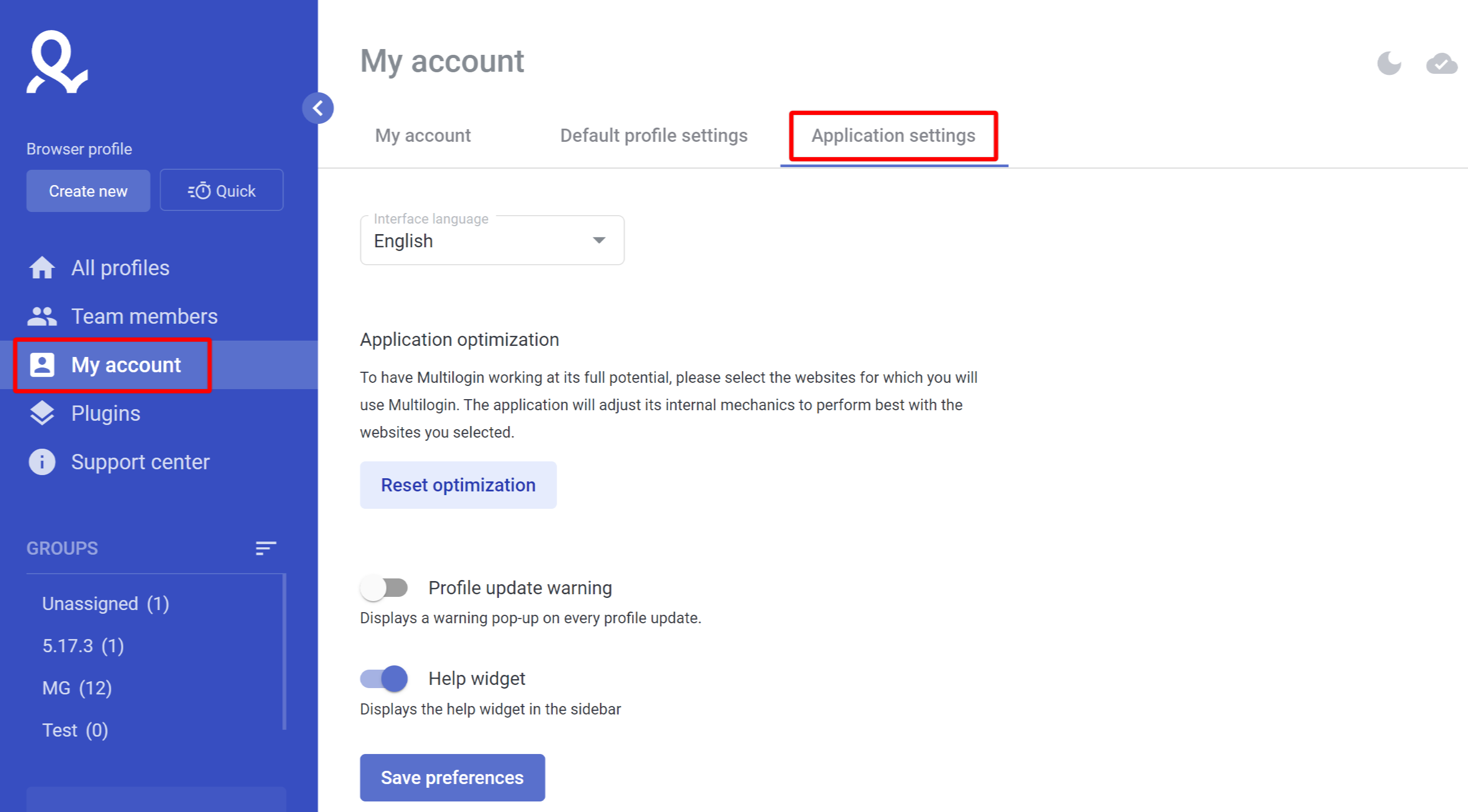
 Multilogin X
Multilogin X
 Multilogin 6
Multilogin 6