Contact Us
If you still have questions or prefer to get help directly from an agent, please submit a request.
Popular topics: Multilogin X, Multilogin 6,
-
Retrieving the token Using the automation token in a workspace Retrieving profile, folder, and workspace IDs Retrieving the user ID Selenium automation example Playwright automation example Puppeteer automation example Logging in to Multilogin automatically Setting up automatic cookie collection Auto-launching the agent Exporting proxy details from profiles Converting external proxy lists into API-ready JSON files Automation FAQ
-
Error: Failed to get IP data: can't connect through proxy Error: Javax.crypto.badpaddingexception: pad block corrupted Status: Update in progress...Loading (1) of 2 components Error: Fingerprint composition failed Connection error due to non-Latin characters in Windows username Error: Mimic/Stealthfox executable is not found Multilogin 6 browser profile shows "Error" in status Can't launch a profile in Multilogin 6 JavaScript error when switching to dark mode in Multilogin 6 Common errors and solutions in Multilogin 6
Working with groups
Written by Yelena Varabyeva
Updated on October 23rd, 2024
Table of contents
With Multilogin, you can organize your profiles by placing them into different groups. By default, all browser profiles appear in the "Unassigned" group.
Creating a group
- Select the "Groups" tab at the top
- Click “New group”, enter its name and click "Create group"
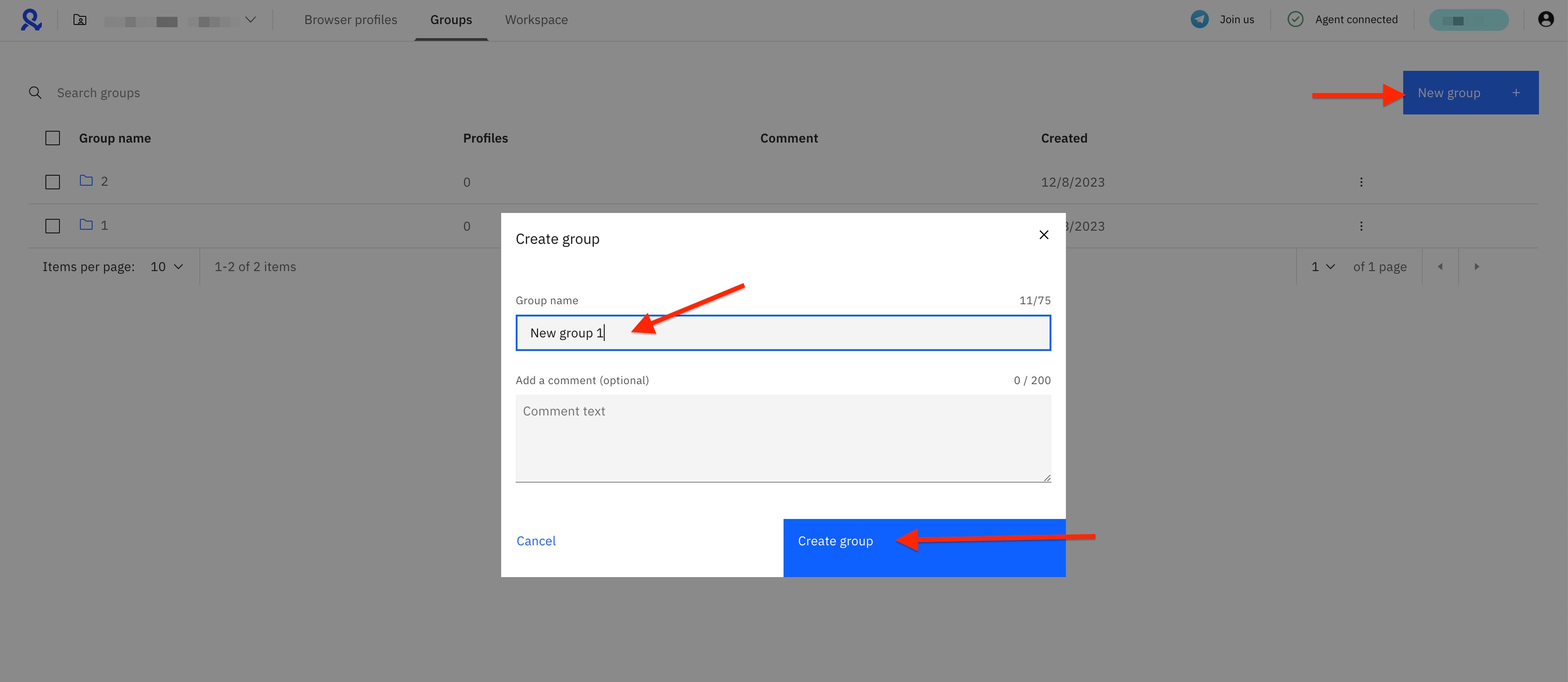
You can share groups with team members: learn more here.
Adding profiles to a group
You can move profiles to a group one by one or in bulk.
Single action
- Right-click the profile or click the 3 dots on the right
- Select “Move to group”
- Choose an existing group in the window that will open and click “Move to group”
Bulk action
- Select browser profile(s) that you want to add to a group and click "Move"
- Choose an existing group in the window that will open and click “Move to group”
 Multilogin X
Multilogin X
 Multilogin 6
Multilogin 6