Contact Us
If you still have questions or prefer to get help directly from an agent, please submit a request.
Popular topics: Multilogin X, Multilogin 6,
-
Retrieving the token Using the automation token in a workspace Retrieving profile, folder, and workspace IDs Retrieving the user ID Selenium automation example Playwright automation example Puppeteer automation example Logging in to Multilogin automatically Setting up automatic cookie collection Auto-launching the agent Exporting proxy details from profiles Converting external proxy lists into API-ready JSON files Automation FAQ
-
Error: Failed to get IP data: can't connect through proxy Error: Javax.crypto.badpaddingexception: pad block corrupted Status: Update in progress...Loading (1) of 2 components Error: Fingerprint composition failed Connection error due to non-Latin characters in Windows username Error: Mimic/Stealthfox executable is not found Multilogin 6 browser profile shows "Error" in status Can't launch a profile in Multilogin 6 JavaScript error when switching to dark mode in Multilogin 6 Common errors and solutions in Multilogin 6
Cookie import
Written by Yelena Varabyeva
Updated on July 27th, 2024
Table of contents
Cookies are crucial in multi-accounting, as they help establish a browsing history that looks more authentic to websites.
Checking cookies in a browser
Here's how you can view cookies in a browser:
- For Mimic, paste
chrome://settings/content/allinto the browser address bar - For Stealthfox, paste
about:preferences#privacyinto the browser address bar, and on the page that opens, select “Cookies” → “Manage data”
Importing cookies
Multilogin X
In Multilogin X, a built-in cookie import feature is available for Mimic and Stealthfox.
Before you start
- 100 MB or less: The size of your cookies should not exceed 100 MB
- JSON format: Make sure your cookies are in this format – you can use JSON validator to check if syntax is correct
- Agent status: Check the status in the top right corner – it should be connected
- Latest browser core: You can use cookie import only with updated profiles – if this option is unavailable, launch the profile to update the core first
Importing cookies
- In the profile menu, select “Cookie import”
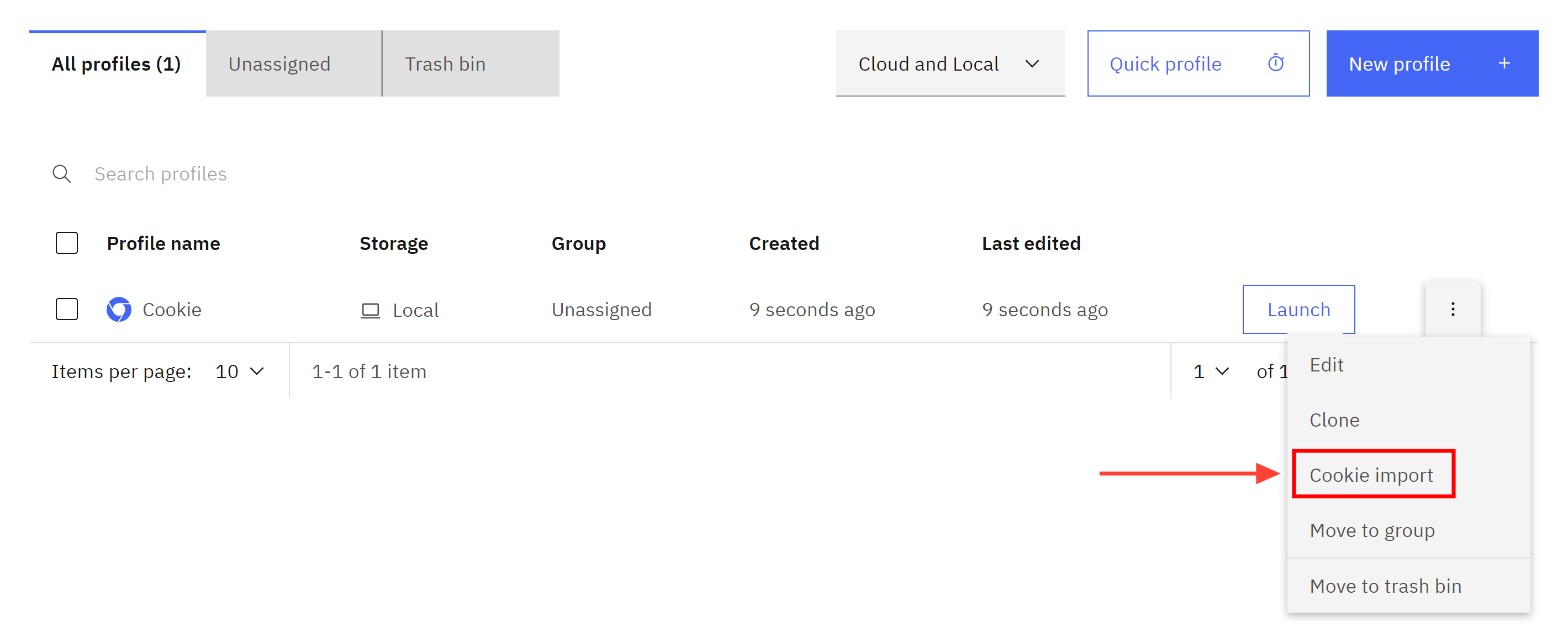
- Upload your cookie file or paste the contents as text
- If you upload a file, you can edit it in the field below
- If you want to start from scratch, click the trash bin icon to delete all content
- Accept import conditions and click “Import”
- While waiting for the process to finish, don't reload the page
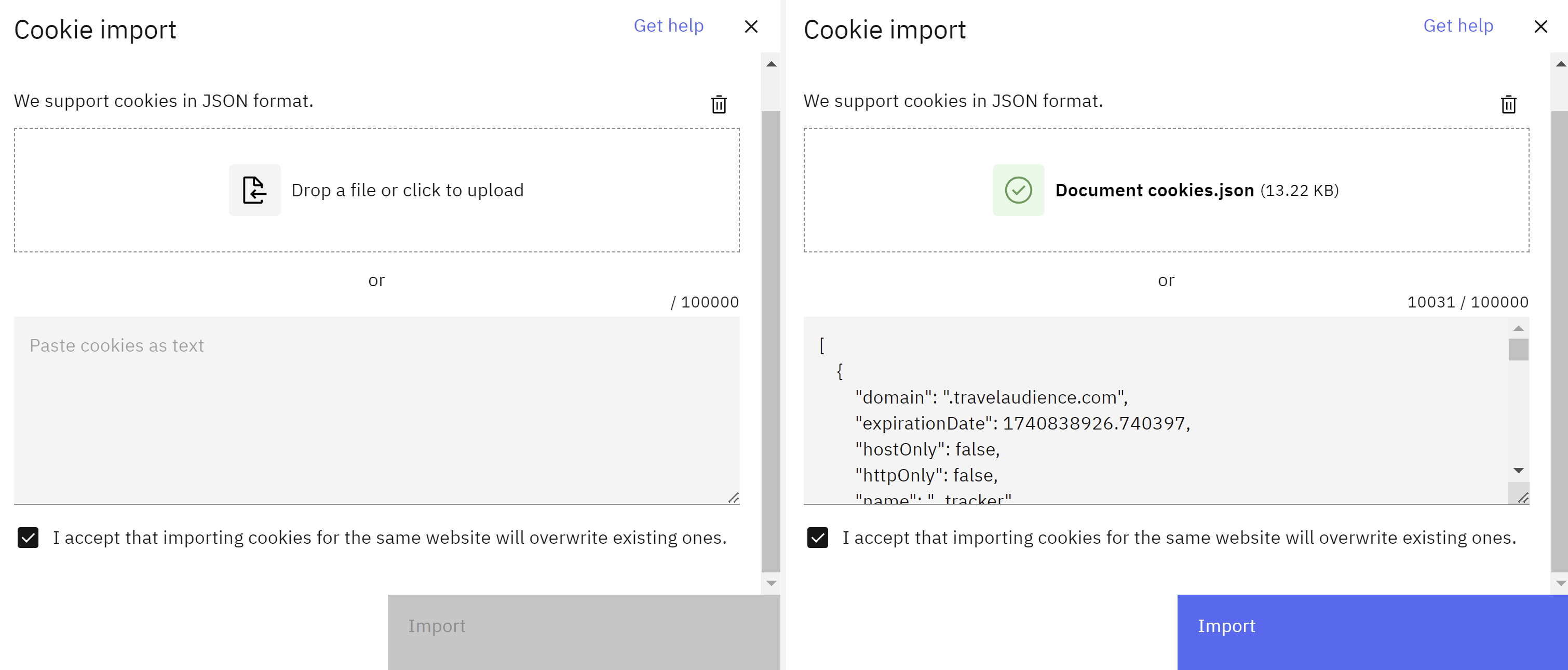
Multilogin 6
In Multilogin 6, there's a built-in cookie import feature, that supports JSON and Netscape formats. Before importing JSON cookies, you can make sure that the file contents are correct using this JSON validator.
Existing cookies will be overwritten if you import another set of cookies for the same website.
- Click the 3 dots on the right of your profile and choose “Cookie import”
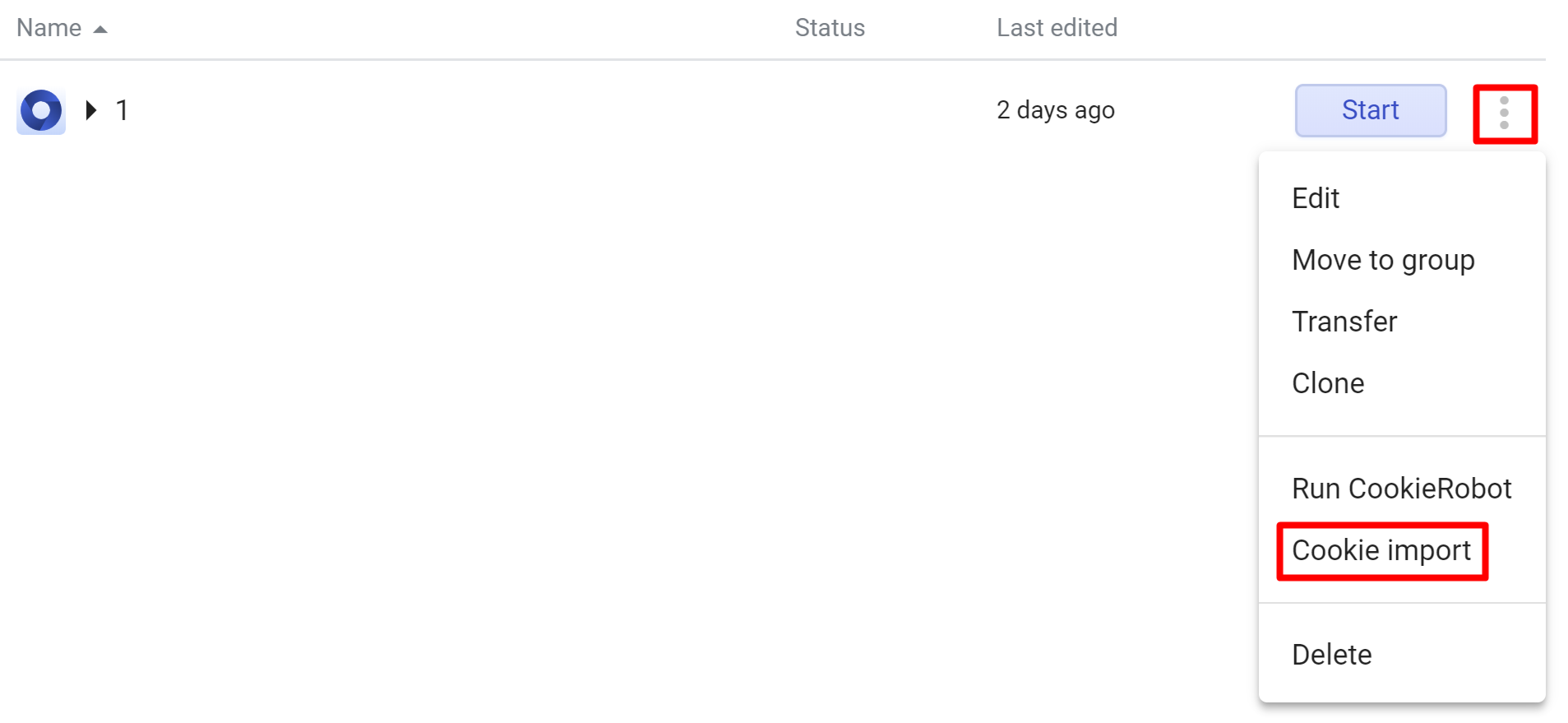
- Use one of the 2 options:
- Select "File" and drag and drop your cookie file
- Select "Text" and paste your cookies in text format
- Click "Import cookie"
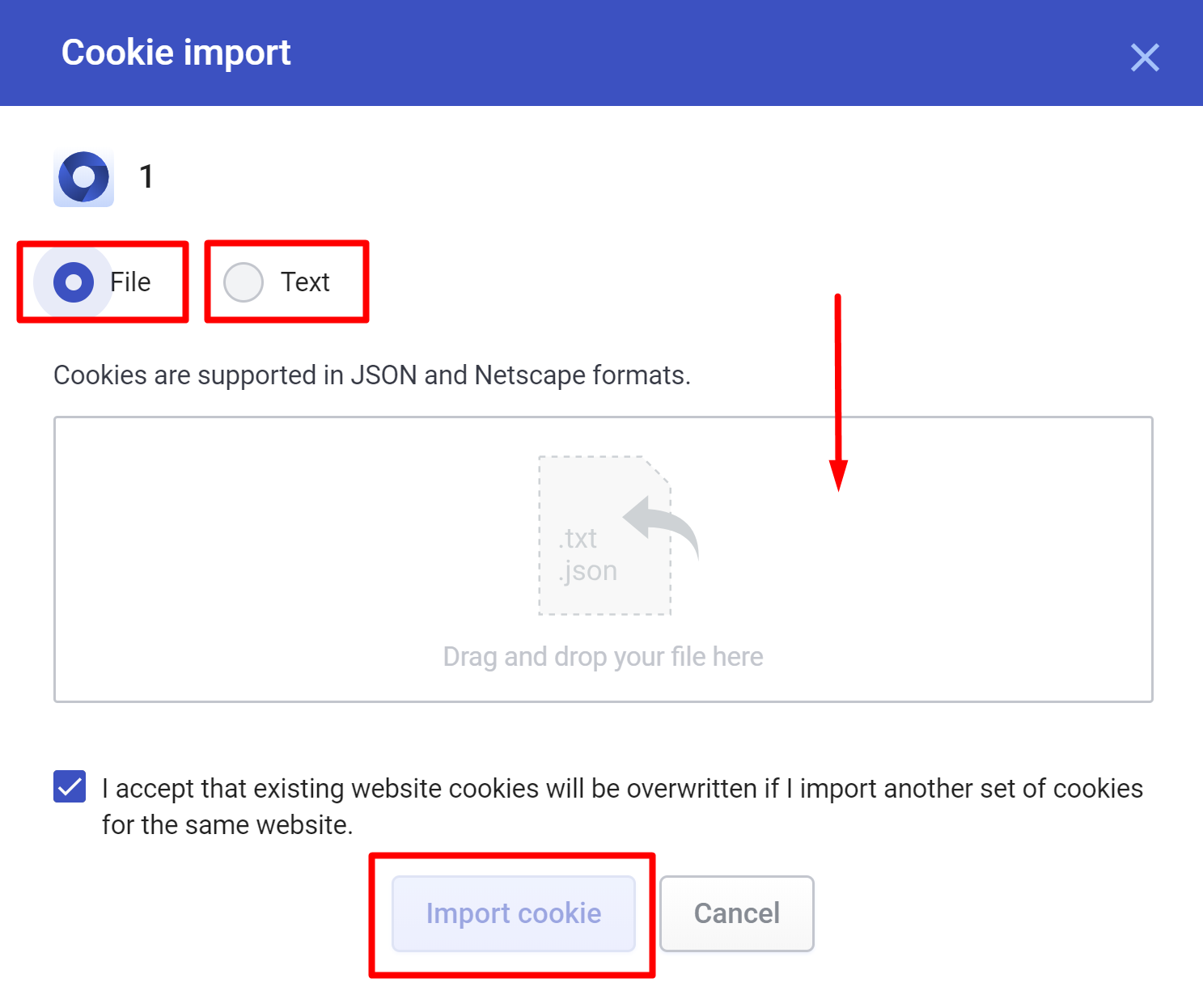
 Multilogin X
Multilogin X
 Multilogin 6
Multilogin 6