Contact Us
If you still have questions or prefer to get help directly from an agent, please submit a request.
Popular topics: Multilogin X, Multilogin 6,
-
Retrieving the token Using the automation token in a workspace Retrieving profile, folder, and workspace IDs Retrieving the user ID Selenium automation example Playwright automation example Puppeteer automation example Logging in to Multilogin automatically Setting up automatic cookie collection Auto-launching the agent Exporting proxy details from profiles Converting external proxy lists into API-ready JSON files Automation FAQ
-
Error: Failed to get IP data: can't connect through proxy Error: Javax.crypto.badpaddingexception: pad block corrupted Status: Update in progress...Loading (1) of 2 components Error: Fingerprint composition failed Connection error due to non-Latin characters in Windows username Error: Mimic/Stealthfox executable is not found Multilogin 6 browser profile shows "Error" in status Can't launch a profile in Multilogin 6 JavaScript error when switching to dark mode in Multilogin 6 Common errors and solutions in Multilogin 6
Creating a quick profile with Postman
Written by Soraya Paula
Updated on November 5th, 2024
Table of contents
Quick profiles are perfect for one-time tasks that don't require data saving. When you close a quick profile, it is automatically deleted along with all its data. The “POST Start Quick Profile” endpoint will help you launch multiple quick profiles.
Before you start
- Complete all three steps from this article, including “Using the bearer token”: they will allow you to sign in correctly
- Navigate to the “Launcher” section in your Postman workspace and select the “POST Start Quick Profile v3” endpoint
- Add a proxy:
- Go to the “Body” tab
- Scroll down to find
flagsand setproxy_maskingtocustom - Add your proxy details into the
proxyparameter
- Fill in the values for
automationandheadless_modeparameters:-
automation: selenium/puppeteer/playwright (specifying this parameter will return the port for automation in the response) -
headless_mode: true/false
-
If you do not need to use automation or headless mode, you can deselect these parameters from the start.
Running the script
- Make sure the agent is connected, as it makes profile launching possible
- Click “Send” to execute the request: a “200” status means success (in the response, you will also see the profile ID of the port)
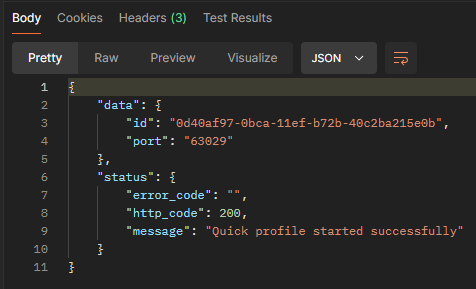
Request body example
{
"browser_type": "mimic",
"os_type": "windows",
"core_version": 124,
"parameters": {
"fingerprint": {},
"proxy": {
"host": "<string>", # HOST or IP
"type": "url", # HTTP or SOCKS5
"port": "<integer>", # PORT
"username": "<string>",
"password": "<string>"},
"flags": {
"audio_masking": "natural",
"fonts_masking": "natural",
"geolocation_masking": "custom",
"geolocation_popup": "prompt",
"graphics_masking": "natural",
"graphics_noise": "natural",
"localization_masking": "mask",
"media_devices_masking": "mask",
"navigator_masking": "mask",
"ports_masking": "mask",
"proxy_masking": "custom",
"screen_masking": "natural",
"timezone_masking": "mask",
"webrtc_masking": "natural",
}
},
"automation": "selenium",
"is_headless": false
} Multilogin X
Multilogin X
 Multilogin 6
Multilogin 6