Contact Us
If you still have questions or prefer to get help directly from an agent, please submit a request.
Popular topics: Multilogin X, Multilogin 6,
-
Retrieving the token Using the automation token in a workspace Retrieving profile, folder, and workspace IDs Retrieving the user ID Selenium automation example Playwright automation example Puppeteer automation example Logging in to Multilogin automatically Setting up automatic cookie collection Auto-launching the agent Exporting proxy details from profiles Converting external proxy lists into API-ready JSON files Automation FAQ
-
Error: Failed to get IP data: can't connect through proxy Error: Javax.crypto.badpaddingexception: pad block corrupted Status: Update in progress...Loading (1) of 2 components Error: Fingerprint composition failed Connection error due to non-Latin characters in Windows username Error: Mimic/Stealthfox executable is not found Multilogin 6 browser profile shows "Error" in status Can't launch a profile in Multilogin 6 JavaScript error when switching to dark mode in Multilogin 6 Common errors and solutions in Multilogin 6
Profile creation
Written by Yelena Varabyeva
Updated on November 18th, 2024
Each browser profile comes with a set of parameters that make it appear as a unique and separate online identity. Follow the steps below to create a profile and check out our best practices that will help you stay clear of bans.
- Click "New profile" in the top-right corner
- Choose an operating system: It should match your original OS (macOS, Windows, Linux) to avoid fingerprint discrepancies
- Choose the storage type: If you plan to work in a team or use the same profile on multiple devices, select cloud storage
- Choose the browser profile type: Mimic is built on Chrome and Stealthfox is built on Firefox – and both protect against detections equally well!
Once a profile is created, it's not possible to change the above settings anymore.
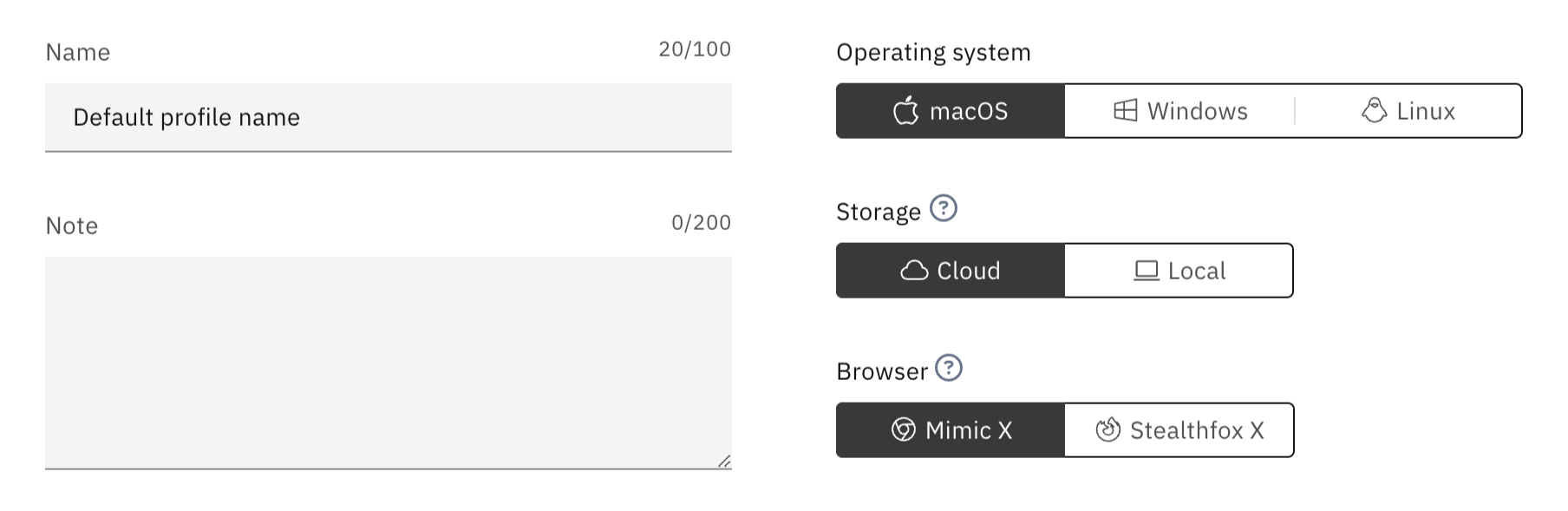
- Scroll down to the “Proxy” section:
- Use our built-in Multilogin proxy service for free and enjoy premium residential IPs that won't let you down – learn more in this article
- Use your own proxies acquired from a 3rd party provider by following this guide
- Click “Check proxy”:
- "Proxy check passed" means that Multilogin successfully connected to your proxy and got the required IP-dependent data
- "Proxy check failed" means that Multilogin couldn't connect to your proxy – click here to learn why
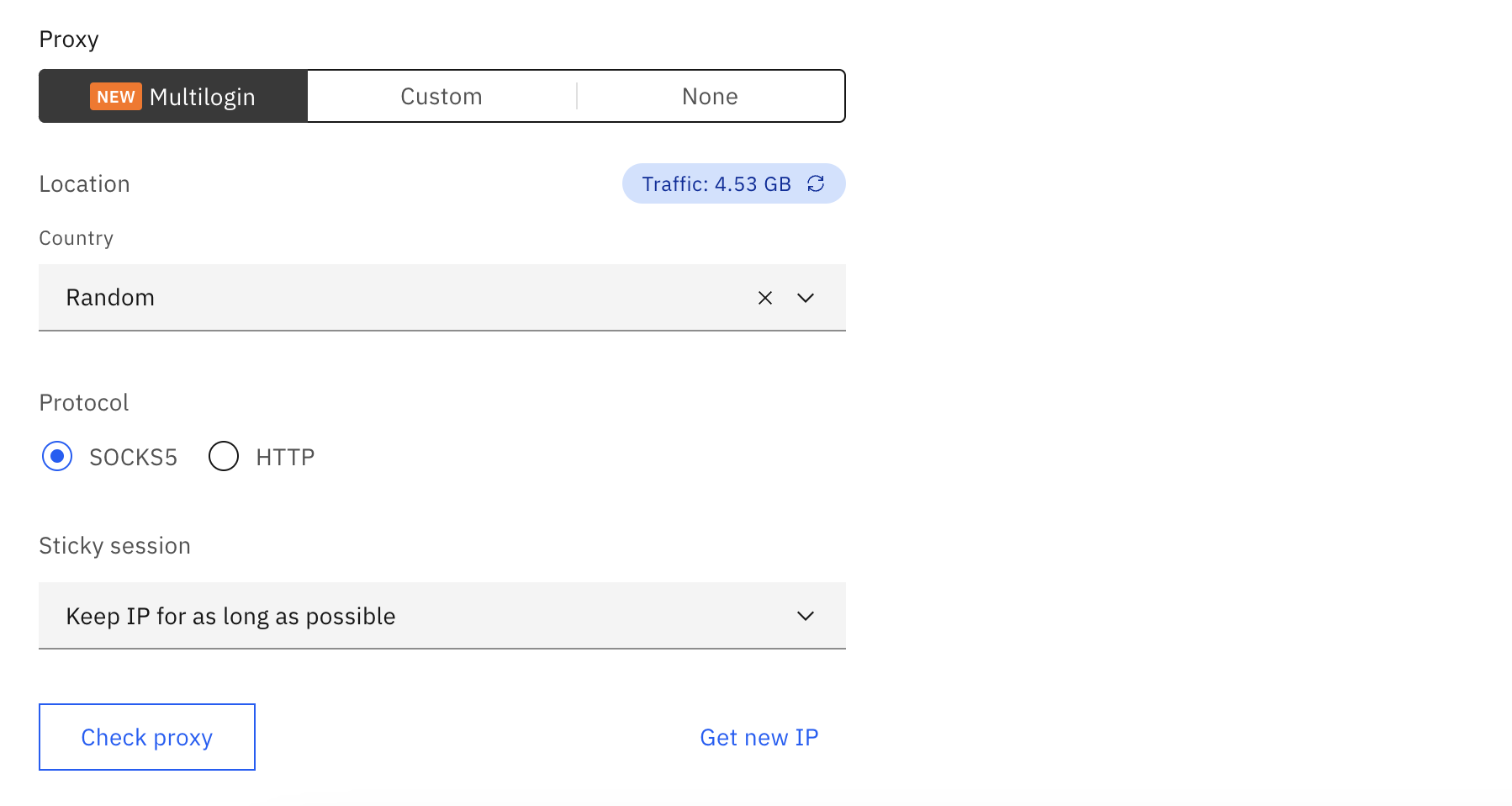
All other browser fingerprint settings are generated for you automatically and optimized for maximum protection from bans. But you can still alter the settings you need in the “Location” and "Advanced" sections of the profile creation step. Learn more about these parameters here.
- Click "Create profile" and then "Launch"
- Wait while Multilogin downloads browser cores: it only needs to do it once for every core release (wait time can be longer with slower connection speeds)
 Multilogin X
Multilogin X
 Multilogin 6
Multilogin 6