Contact Us
If you still have questions or prefer to get help directly from an agent, please submit a request.
Popular topics: Multilogin X, Multilogin 6,
-
Retrieving the token Using the automation token in a workspace Retrieving profile, folder, and workspace IDs Retrieving the user ID Selenium automation example Playwright automation example Puppeteer automation example Logging in to Multilogin automatically Setting up automatic cookie collection Auto-launching the agent Exporting proxy details from profiles Converting external proxy lists into API-ready JSON files Automation FAQ
-
Error: Failed to get IP data: can't connect through proxy Error: Javax.crypto.badpaddingexception: pad block corrupted Status: Update in progress...Loading (1) of 2 components Error: Fingerprint composition failed Connection error due to non-Latin characters in Windows username Error: Mimic/Stealthfox executable is not found Multilogin 6 browser profile shows "Error" in status Can't launch a profile in Multilogin 6 JavaScript error when switching to dark mode in Multilogin 6 Common errors and solutions in Multilogin 6
Error: Failed to get profile data
Written by Tania Nguyen
Updated on October 15th, 2024
Table of contents
You may encounter the error “Failed to get profile data” when trying to launch your profiles. It can be related to the following causes:
- Profile closure: The profile might not have been closed properly, which can lead to it getting locked and not syncing correctly
- Proxy issue: You might have lost your proxy connection or run out of traffic
- Agent app glitch: The agent app may need to be reconnected because of a glitch
- Recent device updates or third-party app interference: Changes in your device settings or interference from other apps could be affecting how things work
This article will help you address this issue.
Checking the agent
Installing the agent
First, make sure that you've completed the installation steps correctly. Check this article for more details.
- Download the agent for your OS
- On a Mac, make sure your OS is 14 (Sonoma) or newer; choose "M-series" for M1, M2, M3 chips and "Intel" for other models
- Click the downloaded file to open the installer
- On Windows, right-click the file and choose “Run as administrator”
- Follow the on-screen instructions to complete the installation
- Click “Connect agent” and wait while Multilogin downloads all components and establishes the connection (wait time can be longer with slower connection speeds)
Reconnecting the agent
It's possible that the connection got interrupted. Check this article on how to disconnect and reconnect the agent.
- Disconnect the agent
- Reconnect the agent
- Click the "Unlock profiles" button if it appears
- Refresh the page, and then launch the profile again

Reinstalling the agent
If the issue persists, try redownloading and reinstalling agent corresponding with your OS. Then reconnect the agent and try to launch any profiles. You can find the detailed instructions for installing the agent in the third step of this article.
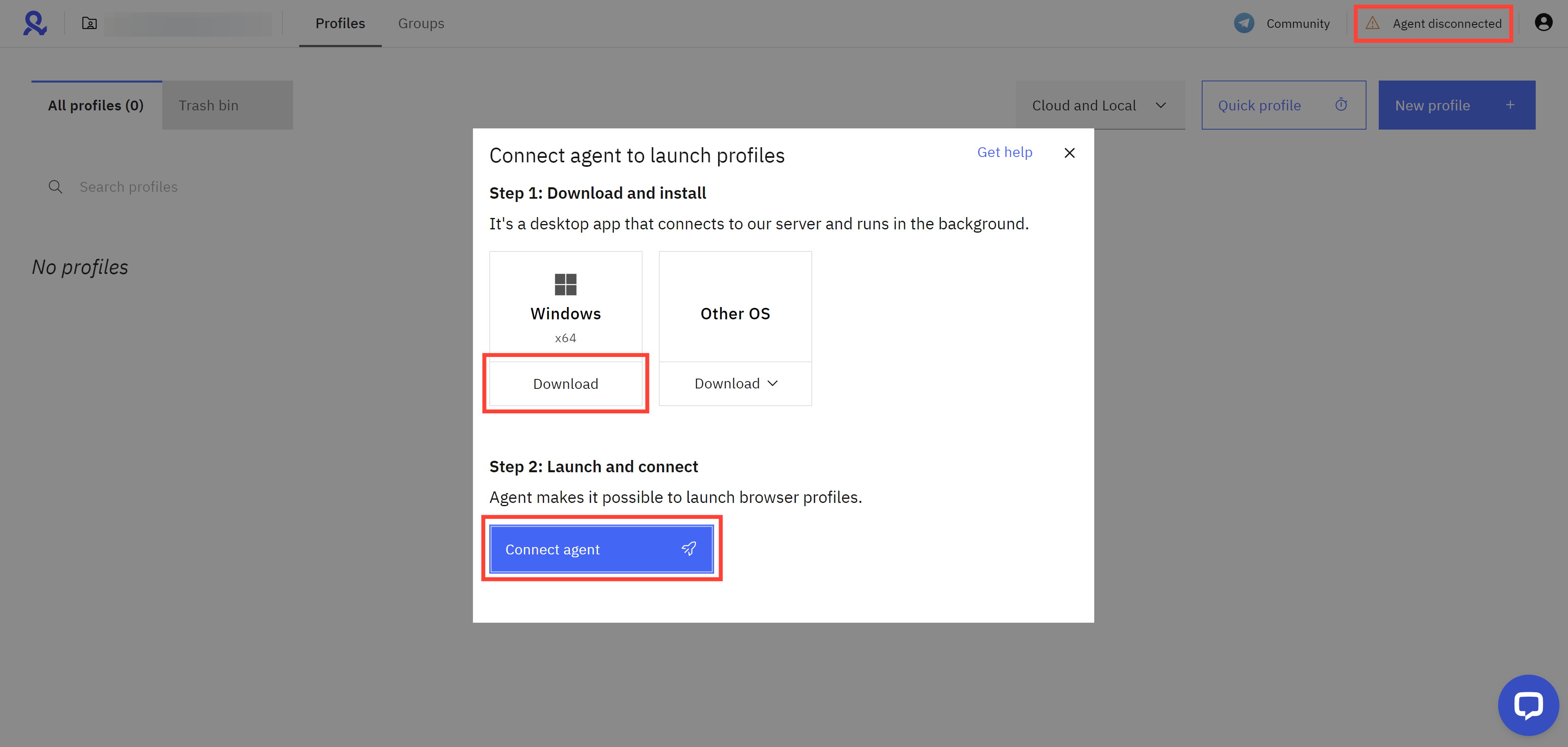
Checking proxy traffic
This issue might also occur because your profile has used up all its Multilogin proxy traffic. Even if you've switched to a third-party proxy or local connection, you might still see that error message.

Just reach out to our support team through live chat or email us at support@multilogin.com. We'll take a look at your situation and might be able to give you some extra traffic to get your profile started. If that works, you can then try changing the proxy again to relaunch your profile.
Checking the device
Take a look at any device settings you’ve changed recently or any updates you’ve installed. They might be causing some issues with how Multilogin works.
3rd-party apps
Antivirus, firewall, VPN, and certain proxy applications (Proxifier and SocksEscort) installed on your computer may block Multilogin from working correctly and connecting to your proxy. The best option here is to uninstall such apps, but you can also try to disable them or whitelist Multilogin in their settings.
Restarting the device
Sometimes, a fresh start works wonders. If the steps above didn't do the trick, try giving your device a quick restart and then go ahead with the agent connection steps again. This often resolves glitches caused by device-related issues.
 Multilogin X
Multilogin X
 Multilogin 6
Multilogin 6